Telegram 视频通话无法在 Mac 上运行修复方法
来源:本站时间:2023-11-08
Telegram 为 Mac 用户推出了桌面应用程序,以便您可以像在手机上一样使用它。Telegram 桌面应用程序使您可以访问不同的功能,例如创建频道或为各个联系人创建自定义静音持续时间。您还可以开始与桌面上的联系人进行视频通话。
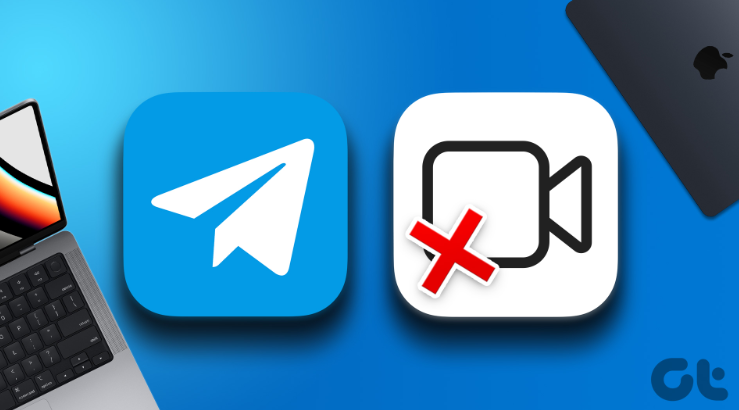
有时,Mac 上的 Telegram Desktop 应用程序中的视频通话功能可能会停止正常工作。而且您无法与您的联系人联系。如果您遇到任何问题,以下是 Telegram Desktop 视频通话无法在 Mac 上运行的最佳修复方法。
1.切换至5GHZ频段
从基础开始,您需要检查您的 Mac 和手机是否已连接到强大的 Wi-Fi 网络。如果您使用的是双频路由器,我们建议切换到5GHz频段,以享受更快的互联网速度。您还可以执行速度测试,以确保您的互联网服务提供商在您所在的地区没有遇到任何停机或正在进行维护工作。
2. 检查麦克风和摄像头设置
接下来,您需要查看 Mac 上 Telegram Desktop 应用程序中的通话设置。如果您的互联网连接强大且稳定,则 Mac 的麦克风或网络摄像头设置可能存在一些问题。以下是检查相同内容的方法。
步骤 1: 按 Command + 空格键打开 Spotlight 搜索,输入 Telegram, 然后按 Return。
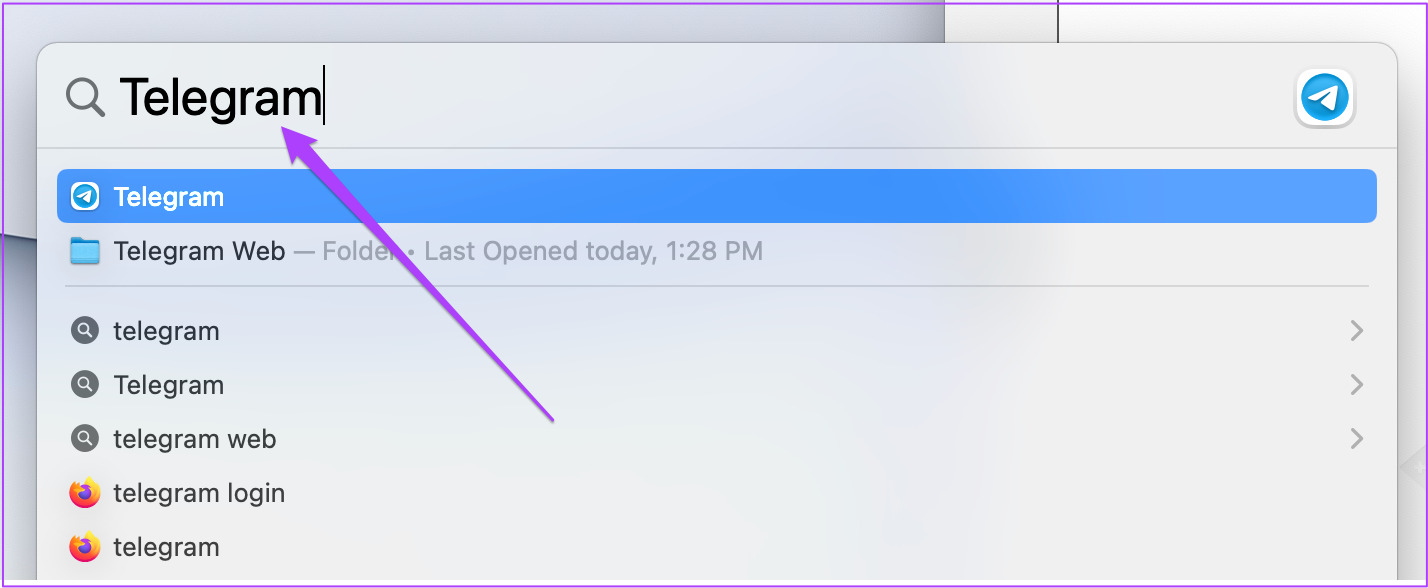
步骤 2: 单击左侧菜单右下角的“设置”图标。
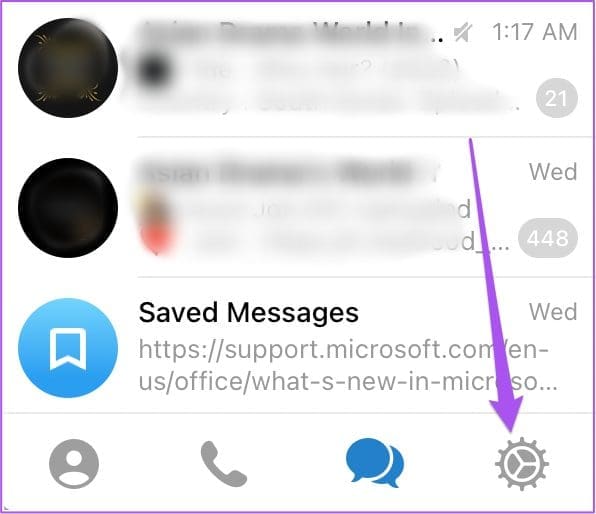
第 3 步: 单击“常规”。
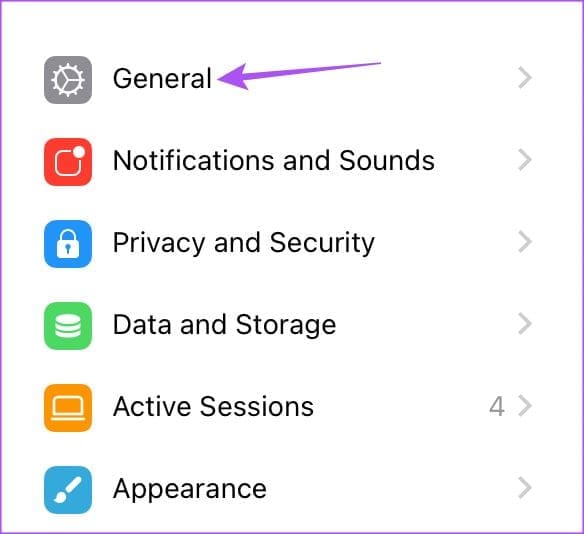
步骤 4: 在右侧,向下滚动并单击“通话设置”。
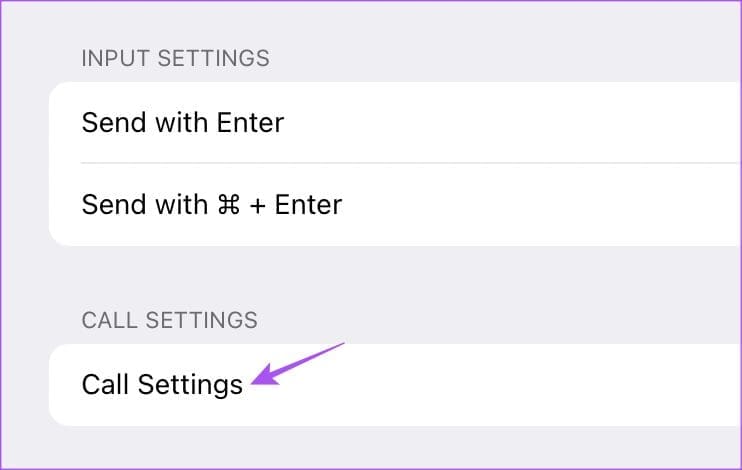
第 5 步: 在“相机”下,单击“默认”。
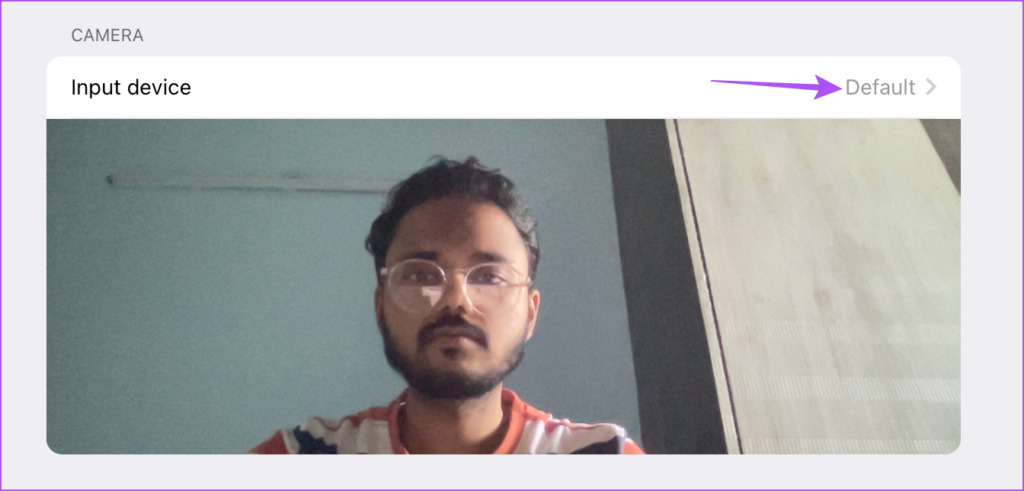
步骤 6: 选择 FaceTime 高清摄像头。
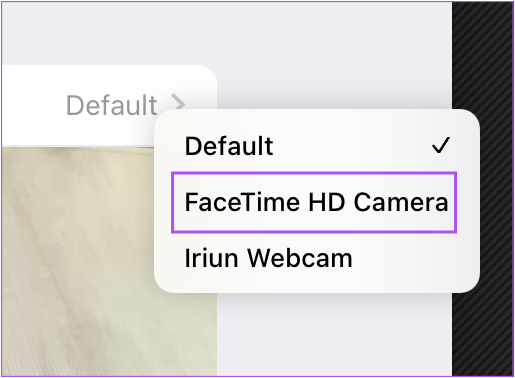
第 6 步: 在“麦克风”下,单击“默认”。
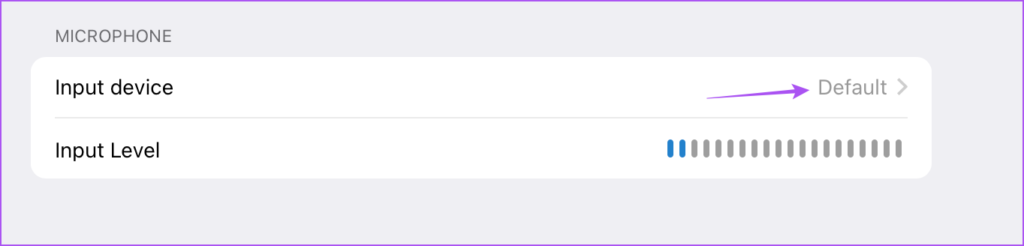
步骤 7: 选择 MacBook Air 麦克风(取决于您的 Mac 型号名称)。
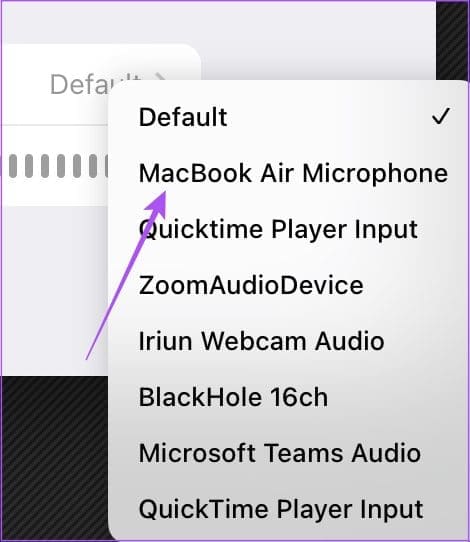
返回“消息”选项卡并检查问题是否已解决。
3. 检查您的联系人是否允许视频通话
如果您仍然无法在 Mac 上进行 Telegram 视频通话,则您的联系人可能限制了您和其他联系人的视频通话。Telegram 允许您限制语音通话和语音消息,作为其隐私设置的一部分。以下是如何检查您是否限制了 Telegram 上视频通话的联系人。
步骤 1:按 Command + 空格键打开 Spotlight 搜索,输入 Telegram, 然后按 Return。
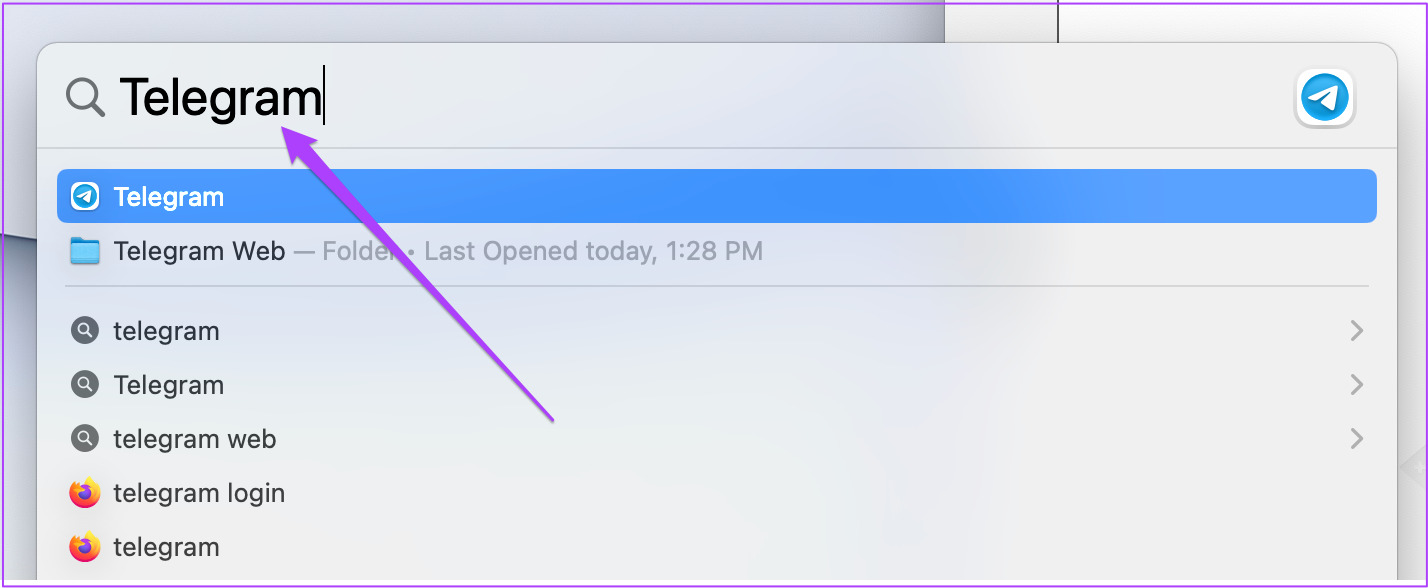
步骤 2:单击左侧菜单右下角的“设置”图标。
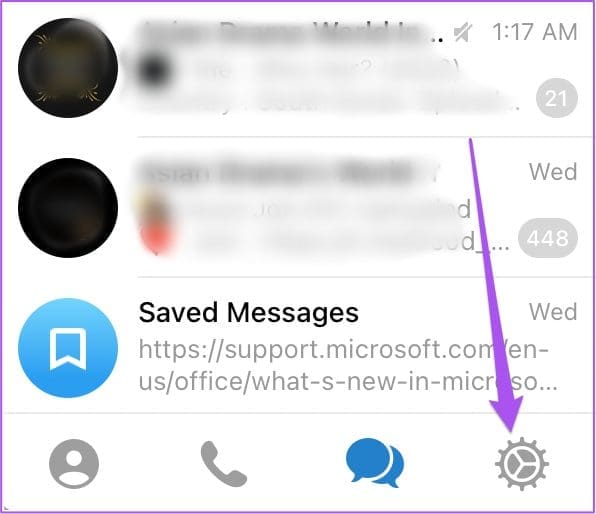
步骤 3: 单击“设置”菜单中的“隐私和安全”。
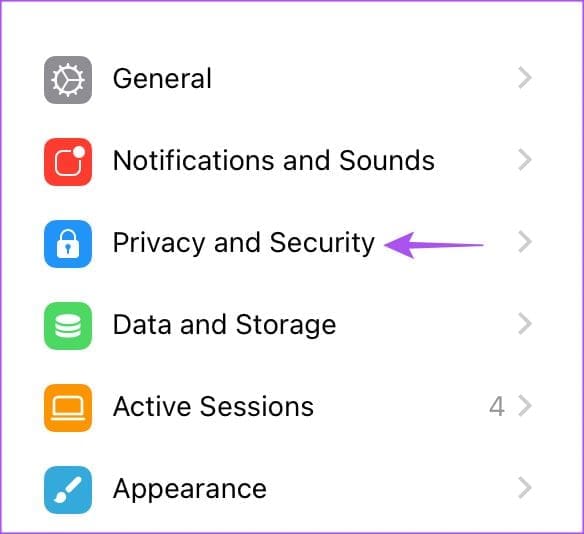
步骤 4: 在“隐私”下,单击右侧的“通话”。
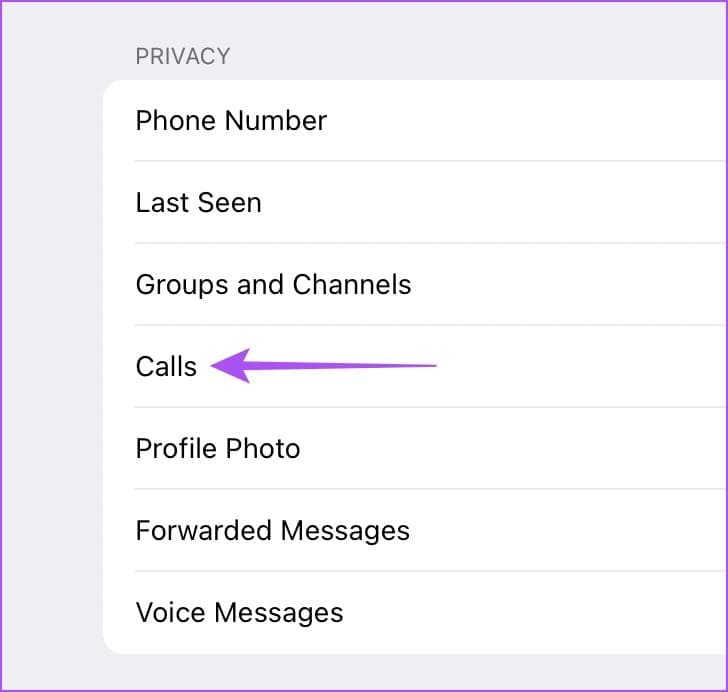
步骤 5: 检查您是否允许联系人进行视频通话。
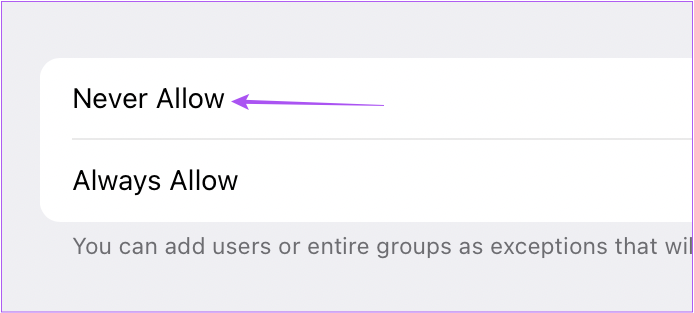
步骤 6: 如果您希望取消某个联系人的视频通话限制,请单击“谁可以给我打电话”下的“从不允许”。
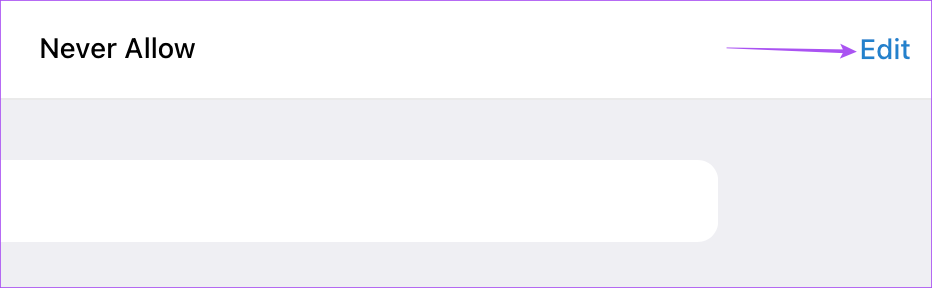
第七步: 点击右上角的编辑。
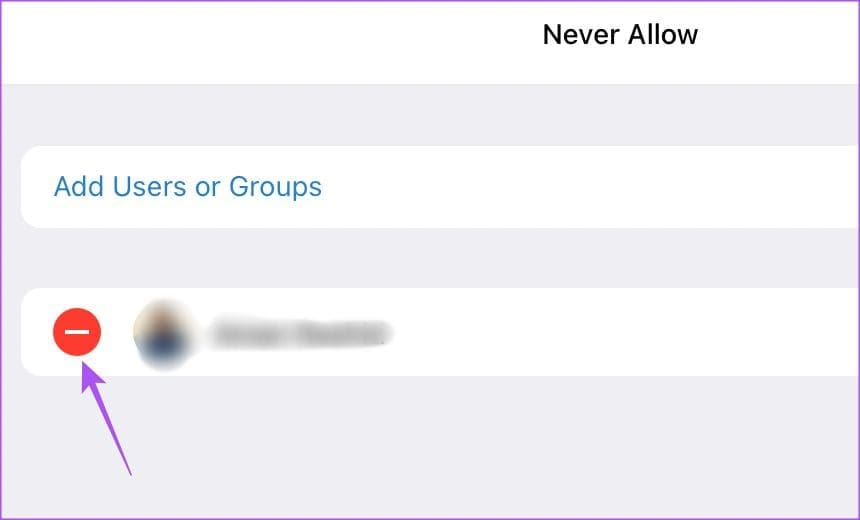
步骤 8: 单击联系人姓名旁边的减号图标。
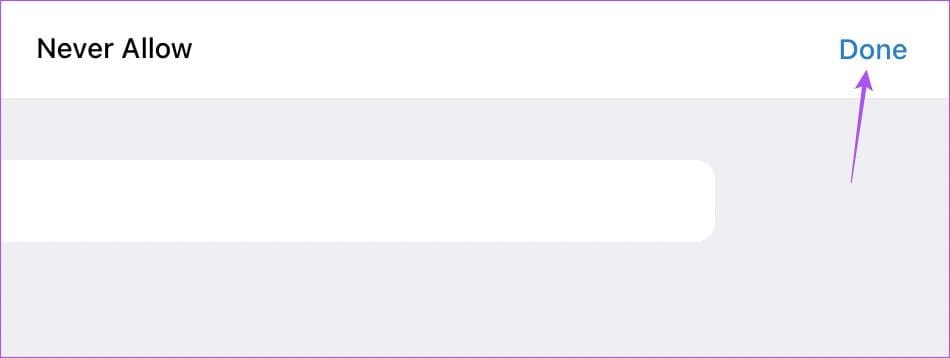
返回“消息”选项卡并尝试进行视频通话。